Windows Like Finder For Mac
If you're switching to the Mac from Windows, you'll discover that the Finder is similar to Windows Explorer, a way to browse the file system. The Mac Finder is more than just a file browser, though. The Mac Finder is more than just a file browser, though. For sorting folders on top, try out TotalFinder for Mac. If you want to override the behavior of the Mysterious Green Button and make it a proper maximize button install Right Zoom for Mac. If you like pressing return to open files and folders install ReturnOpen for Mac If you like the task bar.
In this days posting of the Turning to a Mac from Home windows series I would like to display you all hów the and thé are usually as well. When someone can make the switch from using a Windows computer to using a Macintosh they will certainly discover themselves getting confused by the Finder. It will not require to end up being this way and in this blog post I will show you how to function with your files and files on both systems. For help with this post I possess enlisted the help of one of my group members hear at DaMashe, who will be a Windows specialist and he offers created up the sticking with about Windows Explorer.
Home windows Explorer The default technique for being able to view data files on your windows device is usually by using the windows explorer. Home windows explorer is certainly where you find yourself when searching your consumer folder, the personal computer home window, and actually the control panel can be shown in a windows explorer windowpane. Pushing windows key+e will open up the windows explorer, simply because well as opening any of your start menu or desktop cutting corners that stage to different locations in windows, like as your files folder.
Within thé explorer, you cán shift through your computer's tough drive mainly because well as any external storage gadgets. You can launch programs that are installed on your machine and open files in there designated program.
- Similarly, the delete key on a Mac doesn't delete files when they are selected in Finder, like the delete key does on Windows. When I first moved to OS X, this drove me crazy. When I first moved to OS X, this drove me crazy.
- The Finder app included with Mac OS X does the basics, but it can certainly leave you wanting. As usual on Mac OS X, many of the alternative file-manager options available to you are generally paid software.
For instance, browsing to a.docx document and pressing to open up it will launch with the selected document opened up. The explorer can also be used to shift data files and delete files.
You can duplicate a document to a brand-new location, move it to a various location or remove a document. The explorer also allows you to move, copy, delete, and rename folders. There is usually an ever-present menus bar obtainable in the explorer. The file menu provides you many options like as the brand-new submenu, which allows for producing a brand-new folder, brand-new desktop computer shortcut etc. You also have got the send submenu, which allows for delivering the chosen product as an e-mail attachment and a few other choices, depending on your hardware. The windows explorer also is the place to locate and compress or decompress a file or folder. To access more choices not found on the menu bar, it is usually essential to perform a right mouse click on on a chosen item.
To do so, choose an product, press oral cavity essential+jaws cursor to course the jaws cursor to thé pc cursor. Then push the specified best mouse key, and you are offered with a circumstance menu with like options as open, open with, which allows you to select another application various other than the default 1 connected with the document, and the option to unzip a file if it will be a.diddly archive. The windows explorer is definitely simple however powerful and is usually an important part of making use of you windows machine. I will add a cautionary take note here, perform not remove, proceed, or in any various other way improve any of the files or files in the windows or program files folders as it could perform damage to your device. You are usually now ready to use the windows explorer to explore your files and files with even more confidence and control. Mac Locater Now allow me speak to you about the Locater on a Mac. Much like Windows Explorer, the Mac Finder can be what you make use of on a Macintosh to work with all of your files and files.
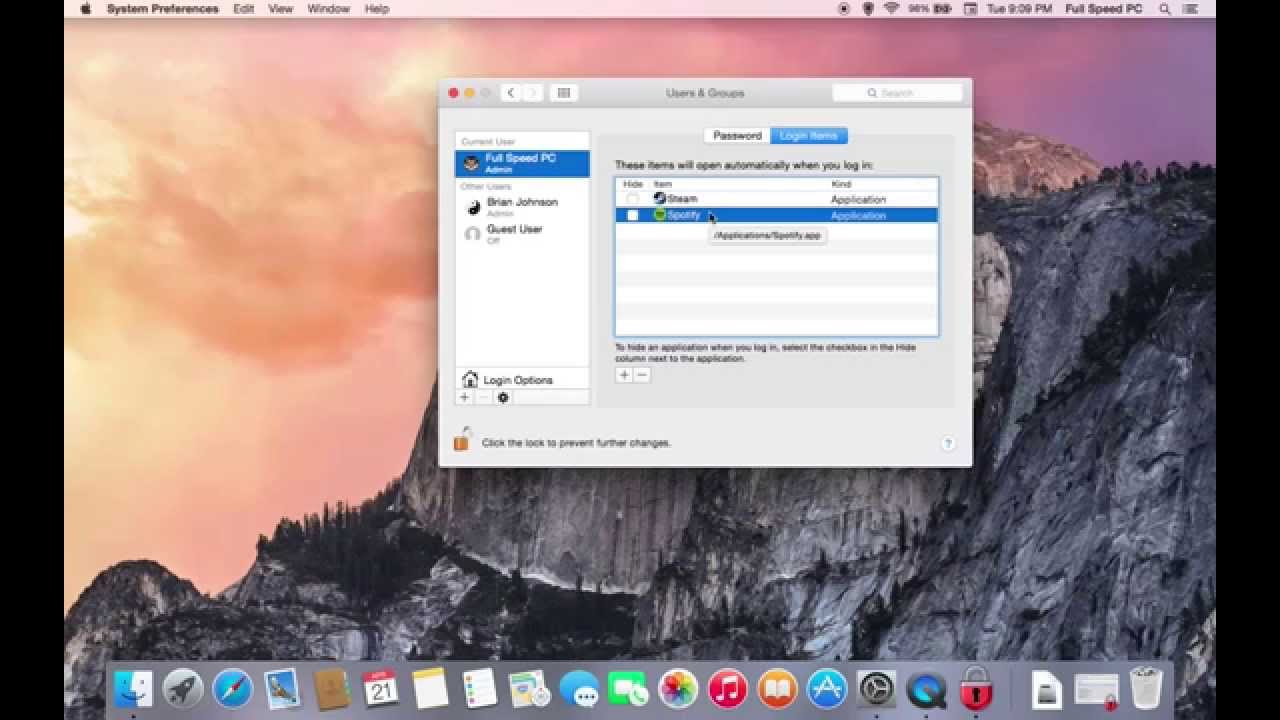 I've moved your topic to the CCleaner For Mac section, and as we're mostly Windows users on this forum I'll point the CCleaner devs here and hopefully they'll throw light on what the issue is exactly. Hope that helps.
I've moved your topic to the CCleaner For Mac section, and as we're mostly Windows users on this forum I'll point the CCleaner devs here and hopefully they'll throw light on what the issue is exactly. Hope that helps.
The Finder is continually working and when you need to work with it you will discover it in your Boat dock at the underside of your display screen. Don't get worried if you put on't understand what the Boat dock can be because in the following posting I will proceed into more details about it. When you need to work with a foIder on your Mac you can just press the shortcut key for a new Finder screen which is usually: Order plus In. Now that you have got opened up a new Finder screen you require to tell your personal computer what you wish to perform. You can do this in any number of methods.
First, you can move to the Finder Sidebar and get around to the group that you wish to look at, or you can use one of the many keyboard cutting corners to quickly open up a specific component of the Finder. For instance, if you wouId like to move to your Paperwork folder you would push Command, Change U. This will open your Files folder. If you desired to proceed to your DownIoads folder you wouId press Command, Choice, M.
At this stage you are probably questioning, “How perform I move my data files around with thé Finder”? To move a document in a Locater home window you just require to get around to the file and then you can proceed it by copying it to thé clipboard by pushing Command plus G, or you can carry out a drag and fall by pressing the Tone of voice Over control for doing this. The order is Control, Choice plus the comma key. When you do this Tone of voice More than will say “item ski slopes for pull and drop”.
Next navigate to where you would like to shift the item and then press Control, Choice plus the Period essential. It will be important for me to allow you know that I have got not happen to be able to get this technique to function consistently but this may become perform to operator error. In the few instances that I have gotten this to function it is a really cool method of shifting data files around in the Finder. Another method to proceed files and files with the Locater is to perform a copy and paste. You perform this by very first focussing Voice Over on the document or folder that you desire to shift, and after that press the command to copy the product to the clipboard. This control is Control plus G.
Then just go to the Locater windowpane where you wouId like to shift the item and push the command for pasting the product. This command word is Command word plus Sixth is v. This is certainly only one instance of moving your documents and folders around with the Locater, but what if you would like to rename a document or folder? Tó rename an product simply concentrate Voice Over on that item and push the Return essential. Take note: on the Mac pc the Return can be the exact same as the Enter key on a Home windows personal computer. After pushing Return the name of the item turns into an active edit industry and all that you need to perform is type in the name and push Come back.
You might at this point be asking yourself if I push Return to rename an item then how do I open a file or folder? There are usually a couple of methods to open items on a Mac. The 1st way is definitely to focus Tone of voice Over on the item and then press Command word plus U. Another way is usually to concentrate on the item and after that press the Voice Over changer which is usually Handle plus Choice followed by the area pub. This is the command word for clicking on an item with Tone of voice More than. I have only proven you how to do a couple of things with the Macintosh Locater, but there are many more makes use of to it that would create this article seem like you had been reading War and Peacefulness.
I simply would like those of you who are usually contemplating producing the change from a Windows computer to a Mac to understand that there are usually many methods that the two systems are alike. There will be no reason to obtain yourself all disappointed if at first you feel over whelmed when making the switch.
After all, when you very first started making use of Home windows all those years ago I am sure that you needed to understand how to use it, and when you switch to a whole fresh operating system such as the oné on a Mac generally there will be a learning shape. If you are making the switch and need some one on one teaching in order to obtain you even more comfortable with using a Mac pc please check out our web page to find a solution that fits your requirements.
Best 5 Free Duplicate File Finder Apps for Macintosh Revised When your Mac is running reduced on disc area it may start to behave unusual, slow down or fasten up. The answer sounds easy, right? Delete documents to free up room!
Nevertheless, it can end up being tiresome to find documents to delete on your Mac pc, especially if you have got a large hard drive. One of the easiest methods to free up area on your Mac is usually to remove duplicate documents. When making use of the right equipment this doesn'capital t have got to become a complex task! Beneath, we possess put together a listing of five popular free copy document finders for Mac pc which will make finding and deleting duplicates on your Mac pc much much easier: 1. Disk Drill Cd disk Drill is certainly a properly respected, effective data recovery app that offers many additional functions for free of charge!
One of the greatest bonus features Disk Exercise offers is certainly the free of charge duplicate finder for Macintosh. This function enables you to analyze inner and external turns and find duplicate files on Mac pc. You can discover duplicate documents like as tunes, videos, images and files, simply to name a few. Disk Punch will be one of the greatest duplicFate document finders obtainable free of charge for Mac. Disk Drill only demands a little quantity of disc space to run and a computer that supports Mac OS Back button 10.8.5 or later.
Using Storage Drill will be quite intuitive and easy, actually if you are usually not really a personal computer specialist. All you require to do is usually download the app from Cd disk Drill down's website, doubIe-click ón it and stick to the set up steps.
Once installed, launch the app and select “Find duplicates”. Locations can become selected possibly by dragging files into the Duplicate Finder or by choosing “Add more folder” and after that searching through your pc until the folder is found. Several folders can be selected at a period. As soon as the files are chosen, you can choose “Scan” and Drive Drill down will display a listing of duplicate files.
Selected duplicates can after that be taken out rapidly and conveniently. Bonus: If you make a mistake and unintentionally remove the incorrect file, Drive Drill provides an added benefit over other apps as it'beds designed for effective file recovery.
Disk Drill down can check out and recuperate files quickly with assistance for many documents and partitions. You can download the Simple Model of Disc Drill down for free from the. MacClean MacClean is usually a free tool that helps you find and remove duplicate pictures, songs, apps, paperwork and other data files from your Mac. This duplicate document finder for Macintosh is available in English, Spanish, German born, Finnish and Japanese. MacClean is usually simple to use with simple built-in drag and drop assistance for selecting the folders you would like to scan. Once you choose the folders, MacClean scans for duplicates, which can end up being previewed, eliminated or still left unmodified. Research results can be concentrated with the help of filters that group the outcomes regarding to type, like as songs, images, etc.
DupeGuru dupeGuru is definitely a duplicate document finder for Mac obtainable for free online. This app has a easy design and is definitely produced to end up being simple to make use of. DupeGuru needs OS A 10.7 or later and is usually accessible in more than ten dialects including German, English, German, among others. Scanning can be done relating to filenames or items. As the app uses a fluffy matching algorithm, file titles don't actually need to become specifically the same. In addition, its customizable scanning services engine assists the consumer to discover almost precise fits in addition to exact matches. DupeGuru furthermore includes a songs mode that can check tags and display music-specific information.
Other notable features consist of a duplicate photo finder Macintosh with a fluffy scan algorithm that can select images that are related, but not really exactly identical. Queries can end up being performed for one or more folders, and the results are offered in a windowpane, with the choice of exporting thém into an HTML document. Easy Duplicate Finder! Repeat documents - ugh!
Right here can be another tool to help find copy documents and remove them in mere seconds, an simple task for Easy Duplicate Locater! This will be a comprehensive tool that assists users free of charge up storage room on their Mac and raise overall program functionality. You can conveniently manage and arrange duplicate files with the help of Easy Duplicate Locater. This duplicate finder tool can help to delete duplicate pictures, docs, songs, video clips, spreadsheets and actually emails! It is usually fast and simple to use by merely pulling and shedding folders you want to check onto Easy Duplicate Locater. This app will after that remove the unwanted documents from your Mac pc.
You can even undo the files removed by mistake with simply a few steps. Easy Copy Finder has numerous special features like as a look for and replace duplicate file mode, multiple custom made scan modes and an interactive mode to help arrange your documents. If your objective can be to discover and remove duplicate files, Easy Duplicate Finder is usually free to make use of for a limited time period, after 10 makes use of there is definitely a $40 fee for this app. Reward: Duplicate File Locater will be an extra tool we are like which offers powerful duplicate document finder capabilities for Home windows!
Many of our chosen apps above have been Macintosh particular but following tool really stands out on Windows! Duplicate File Locater Developed by Ashisoft, Duplicate File Finder is usually a free of charge app that can find and remove duplicate data files on your Home windows pc. It't powerful lookup motor can find files structured on various criteria, such as filename ór byte-by-byté. Copy File Locater even consists of a binary degree comparison which can discover duplicates regardless of document names. Each research can become accomplished on an entire push or on a chosen place of files.
Once began, the lookup session can be halted and saved for later on use. Search outcomes can quickly be strained and sorted by several fields such as name, size, overall size(t), kind and copy count. Scan outcomes can be exported in Code or CSV structure as a checklist and images can end up being previewed directly in Duplicate File Finder. Duplicate removal is simple and provides the choice to shift the documents to the garbage or delete them permanently. In addition to checking your inner hard forces, Duplicate Document Finder also works with removable media gadgets like USB drives and exterior hard pushes. Duplicate File Finder also provides a Pro version which includes added functions, such as an sophisticated research which can display hidden documents.
. On your keyboard, strike 'Command-N' while you have the desktop chosen. How to personalize the Finder toolbar End up being default, the Locater toolbar offers a amount of different buttons you can make use of to do items like change the look at of the Locater or carry out an activity, but you can personalize the bar to your liking with various different tools. Open up a brand-new Finder home window. Right-, handle-, or two-fingér-click on thé toolbar.
Click on Customize Toolbar. Click on and move different equipment onto the club. Here are usually some that you can select from:. Quick Look: The very first tool I would pick.
The Fast Look key is certainly a excellent way to get a glimpse at a document or photograph that you have in the findér. Delete: Delete án item from the Finder after featuring it. Connect: Connéct to an exterior server if you understand the tackle. You can shop a number of favorite web servers and switch between them making use of this button. Get Info: Showcase something in the Finder and press this switch to obtain a comprehensive collection of information on it. Click on Done once you've included all of the tools to the tooIbar that you would like.
How to make use of Quick Appear After adding Quick Appear to the Finder tool bar, make use of it to get a look at a document, picture, or additional file that you've got in the Finder. Open a new Finder windows. Discover the document you wish to make use of Quick Appear with and click on it once.
Click on the Fast Look switch on your Locater's toolbar On the other hand, tap the Room club on your key pad. How to use the Details switch After adding the Info key to the Locater's toolbar, you can use it to get information on a provided item in the Locater. Open up a brand-new Finder home window. Click on on the item for which you need information. Click the Details button. How to display or conceal hard disks, external disks, CDs, and connected computers on your desktop. In Finder, click on Finder in the Menus pub and select Preferences.
Click on General. Verify the containers for the varieties of items you need to screen on your desktop computer. How to set a brand-new Finder home window's default area. In Locater, click on Locater in the Menus club and go for Preferences. Click on Common. In the drop-down menu, click on on the folder or storage space device brand-new Locater windows should display when it starts. If your preferred section isn'testosterone levels immediately available, choose Various other.
How to use Labels. In Locater, click on on Locater in the Menus club and select Preferences.
Click Tags. Examine the containers next to your labels to choose which labels are shown in your Locater's sidebar. Pull a preferred label to the base of the Labels tabs to make it obtainable for fast access in Finder selections. How to generate custom Tags.
In Locater, click on on Locater in the Menus pub and go for Preferences. Click Labels. Below the listing of tags, click the + switch.
Enter a title for your label. Click on the circle next to your tag to assign it a colour. How to customize the Finder sidebar.
In Finder, click on Finder in the Menus bar and select Preferences. Click Sidebar. Verify the boxes next to the items you desire to find in your Locater's sidebar.
How to use Stacks in macOS Mojave. Free word for mac download. Click on View in the Menus pub of your Macintosh when on your desktop computer with no ápps in the foréground.
Click Make use of Stacks. Control-cIick, right-click, ór two-finger-cIick on your desktop. Hover your mouse cursor over Group Stacks By. Choose between Type, Date Last Opened, Date Added, Date Modified, Day Created, and Tags. How to make use of Gallery See in macOS Mojave. Click on the Locater image in your Boat dock to open a fresh Finder screen. Navigate to thé folder or section that you wish to watch.
Click on the Gallery View button on the right-most part of the look at selection buttons on the Locater windows. How to look at file metadata in macOS Mojave. Click on the Finder icon in your Pier to open up a fresh Finder window.
Choose the view you need to use. Click on on the file whose information you would like to make use of. Click See in the Menus bar. Click Show Preview.
Click Display Even more in the Critique pane to view additional metadata. How to make use of Quick Activities in macOS Mojave. Click on on the Locater symbol in your Dock to open up a fresh Finder screen. Select the watch you would like to use. Click on the file or files on which you want to perform a fast action. Click Watch in the Menu club if the Critique pane isn'capital t already noticeable. Click Display Preview.
Select one of the activities accessible at the bottom part of the Preview pane to carry out it on the chosen file or files. Click Even more to find any additional activities that you might be able to take.
How to use Quick Appear tools in macOS Mojave Quick Look's improvements in macOS Mojave create it even more effective than actually. Here's how you use it. Click on on the Finder image in your Boat dock to open up a brand-new Finder windows. Select the see you want to use. Click on the file you want to make use of with Fast Look. Touch the space bar on your key pad to bring up Quick Look. Click on the activity button to consider an actions on the document.
What activities you can get and what the button appears like will rely on the document type. Records will possess a Markup key. This allows you to attract, write, and high light on images and documents, add text boxes to them, and even sign documents with a pre-saved trademark. Images can end up being cropped and rotated as properly. In addition to Markup, pictures may furthermore possess a Rotate key. Push this to rotate your picture to the left. Free fortran compiler for mac os x.
Audio and movie documents will have a Cut button. Push this, after that get the sliders on either finish of the Fast Look examine to cut the length of an audio cut or video clip.
Touch the room bar once again when you're accomplished with Quick Appear. Any questions? Do you have got any questions about how to make use of Finder on the Macintosh? Fall them in the responses and we'll assist you out. Update November 2018: Included info about customizing the toolbar, making use of the Information switch, and info about specific Finder features in macOS Mojave.